 Starten Sie einen CSS2 und Javascriptfähigen Browser (IE ab 4.0, NS ab 6.0, Mozilla ab 0.9) und gehen Sie auf die Webseite https://mail.Ihrdomainname.de
Starten Sie einen CSS2 und Javascriptfähigen Browser (IE ab 4.0, NS ab 6.0, Mozilla ab 0.9) und gehen Sie auf die Webseite https://mail.Ihrdomainname.de
 Loggen Sie sich ein indem Sie als Benutzername root@Ihrdomainname.de und Ihr Passwort eingeben. (Siehe Einrichtungsschreiben)
Loggen Sie sich ein indem Sie als Benutzername root@Ihrdomainname.de und Ihr Passwort eingeben. (Siehe Einrichtungsschreiben)
 Nach erfolgreicher Anmeldung erhalten Sie neben den zwei Standard DropDown Menüs (siehe Endnutzer) noch ein weiteres mit Titel root-Admin.
Nach erfolgreicher Anmeldung erhalten Sie neben den zwei Standard DropDown Menüs (siehe Endnutzer) noch ein weiteres mit Titel root-Admin.
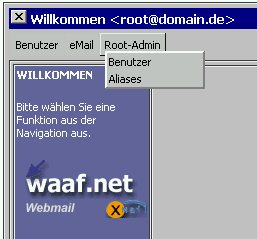
 Der Punkt Benutzer führt Sie zur Übersicht aller Benutzeraccounts (POP3, SMTP & Webinterface) Ihrer Domain.
Der Punkt Benutzer führt Sie zur Übersicht aller Benutzeraccounts (POP3, SMTP & Webinterface) Ihrer Domain.
 wählen Sie hier neuen Benutzer Anlegen und wählen weiter. Nun erhalten Sie eine Maske zur Eingabe aller notwendigen Daten, die das System von Ihnen benötigt:
wählen Sie hier neuen Benutzer Anlegen und wählen weiter. Nun erhalten Sie eine Maske zur Eingabe aller notwendigen Daten, die das System von Ihnen benötigt:
 Füllen Sie alle Felder aus und beenden den Vorgang durch ein klicken auf anlegen:
Füllen Sie alle Felder aus und beenden den Vorgang durch ein klicken auf anlegen:
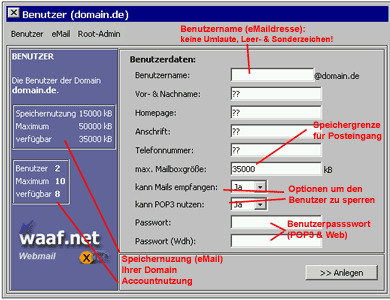
 wählen Sie einen in der vorherigen Übersicht einen bereits existierenden Benutzer erhalten Sie eine Maske zur Eingabe aller notwendigen Daten, die das System über den benutzer hat. Sie können die Werte ebenso wie unter 'neu anlegen' ändern und wiederum mit weiter beenden.
wählen Sie einen in der vorherigen Übersicht einen bereits existierenden Benutzer erhalten Sie eine Maske zur Eingabe aller notwendigen Daten, die das System über den benutzer hat. Sie können die Werte ebenso wie unter 'neu anlegen' ändern und wiederum mit weiter beenden.
 Der Punkt Aliases führt Sie zur Übersicht aller Accountalaises (POP3, SMTP & Webinterface) Ihrer Domain.
Der Punkt Aliases führt Sie zur Übersicht aller Accountalaises (POP3, SMTP & Webinterface) Ihrer Domain.
 wählen Sie hier Alias Anlegen und wählen weiter. Nun erhalten Sie eine Maske zur Eingabe aller notwendigen Daten, die das System von Ihnen benötigt um einem Benutzeraccount einen weiteren Namen zuzuordnen:
wählen Sie hier Alias Anlegen und wählen weiter. Nun erhalten Sie eine Maske zur Eingabe aller notwendigen Daten, die das System von Ihnen benötigt um einem Benutzeraccount einen weiteren Namen zuzuordnen:
 Füllen Sie alle Felder aus und beenden den Vorgang durch ein klicken auf anlegen:
Füllen Sie alle Felder aus und beenden den Vorgang durch ein klicken auf anlegen:
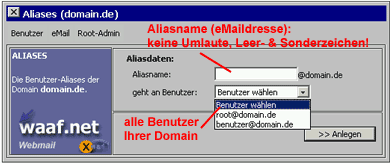
 wählen Sie einen in der vorherigen Übersicht ein bereits existierendes Alias erhalten Sie die selbe Maske zur Eingabe des Empfängers, die Sie wiederum mit 'Ändern' beenden können.
wählen Sie einen in der vorherigen Übersicht ein bereits existierendes Alias erhalten Sie die selbe Maske zur Eingabe des Empfängers, die Sie wiederum mit 'Ändern' beenden können.







